Did you know that you can schedule texts to go out at a later time? With this hack, find out how to schedule a text message on an iPhone.
You have a late-night text for your best friend. Because they aren’t using iPhone’s Do Not Disturb, and you recall texting etiquette, you don’t want to wake them. Waiting makes you forget. Why not set an iPhone text message for their wake-up time? Scheduled messages can remind your significant other to pick up something on the way home before leaving work or your parents to take their pills daily.
Can I send a scheduled text on an iPhone?
While scheduling text messages is not a built-in feature on the iPhone, you can still send texts at specific times by using workarounds or third-party apps. Unlock the ability to schedule text delivery on your iPhone through clever methods and external applications.
How to schedule a text message on iPhone
To schedule a text on an iPhone, you can utilize the Shortcuts app as a workaround. If you have iOS 13 or a newer version, the app should already be available in your app library. For older iOS versions, you can download Shortcuts from the Apple Store. With this helpful iPhone tech tip, you can send individual or recurring texts that will be automatically sent at a designated time each day.
Step 1 of 4 # Open the Shortcuts app
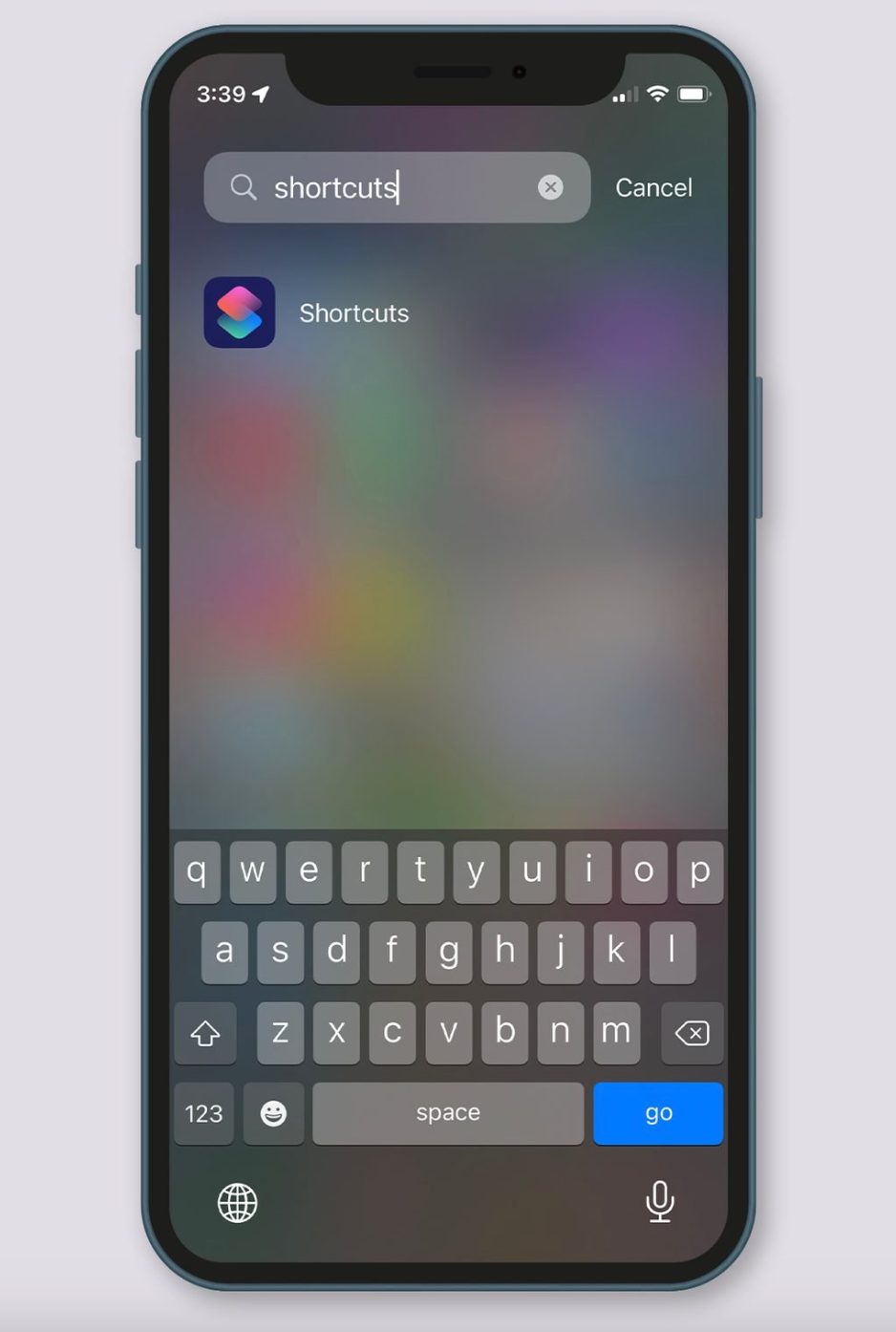
To locate the Shortcuts app, navigate to your iPhone’s Home Screen and swipe left until you reach the App Library. Tap on the search box at the top of the screen and enter “Shortcuts” (consider disabling autocorrect for better search results). Locate the Shortcuts app and simply tap on its icon to access it. Shortcuts is an app that enables you to create convenient shortcuts for optimizing various functions on your iPhone. In this case, we will use Shortcuts to create a shortcut for scheduling text messages.